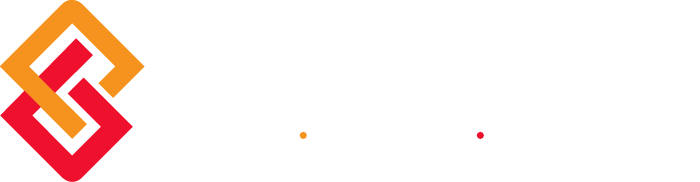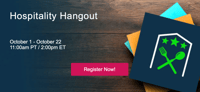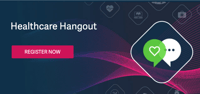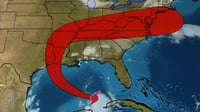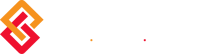Randy Griffin, Sage Abra HRMS Expert
Error “INITPUBLICS line 428 OLE error code 0x8000ffff catastrophic failure. Error 1426” is being received on some client workstations after installing the 7.83 tax update.
After applying the Quarter 1, 2010 tax update we have seen this error appear on some client workstations. As of Sage Abra Suite version 9, Abra will have a new installer that is a rewrite of the product install. The new installer will leverage new technologies in order to simplify the install process and applying updates. This change will also alleviate this error going forward.
With the new update to Sage Abra Suite v7.83, there has been an increase in the above error. This is caused from a file not being installed correctly, the mapping to the Network drive was changed, or Abra Suite was moved to another directory without uninstalling and reinstalling.
To correct the error “INITPUBLICS line 428 OLE error code 0x8000ffff catastrophic failure. Error 1426” perform the following steps.
If the error is received on a client workstation, do the following:
The user installing must have FULL Administrative rights to the Network. Logging in as the network administrator to reinstall the Abra Suite client will help ensure proper registration of the client files.
We recommend using a mapped drive to the share on the Sage Abra server.
For Windows XP:
- Go to Control Panel, Add and Remove Programs.
- Uninstall the Abra Suite client. If multiple installations uninstall all that appear.
- Verify that all instances of Abra Suite have been removed and no longer appear in the list of installed programs.
Reinstall the client from the mapped network drive where Abra Suite is installed.
- Open My Computer and navigate to the drive where Abra Suite is located on the server.
- Navigate to the Client folder.
- Select and run the Setup.exe file.
- Follow the instructions on the screen to install the client.
If using Windows Vista or Windows 7:
- Go to Control Panel, Programs and Features.
- Uninstall the Abra Suite client. If multiple installations appear in Control Panel, uninstall all that appear.
- Verify that all instances of Abra Suite client have been removed and no longer appear in the list of installed programs.
Reinstall the client
- Select Computer and navigate to the drive where Abra Suite is located on the server.
- Navigate to the Client folder.
- Select and run the Setup.exe file.
- Follow the instructions on the screen to install the client.
Note: User Account Control may prevent the Abra Suite client from installing properly.
User Account Control (UAC) can help you prevent unauthorized changes to your computer. It works by prompting you for permission when a task requires administrative rights, such as installing software or changing settings that affect other users.
We DO NOT recommend turning User Account Control off. If you do turn it off, you should turn it back on as soon as possible.
Repeat this process on any workstations receiving the error.
Note: While it has been found that reinstalling or running a repair may resolve this error for some workstations, the above process will provide a clean client installation registering all needed files to run the client properly.