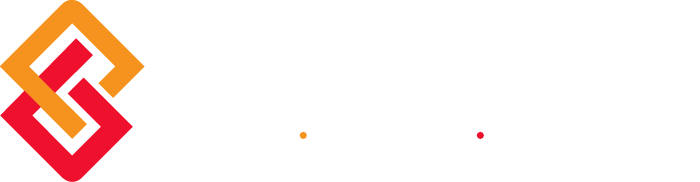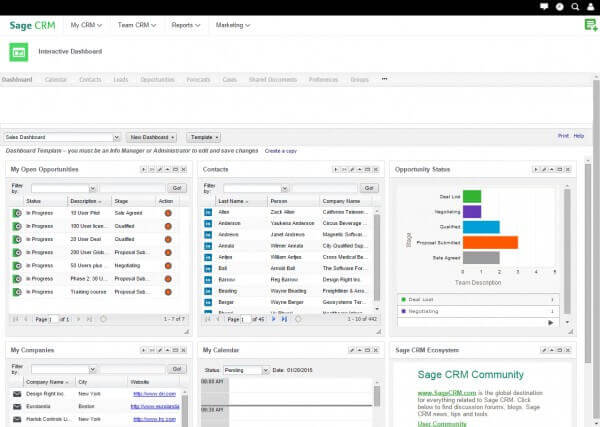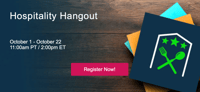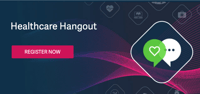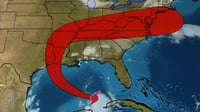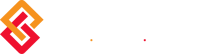Whether you’re a salesperson, support rep, manager, or VP, the interactive dashboards in Sage CRM can be a really important tool in helping you leverage CRM data most effectively. In this article, we’ll take a look at how to use and customize these powerful dashboards.
What is an Interactive Dashboard?
An interactive dashboard is a highly-customizable workspace that allows you to control and personalize the CRM data that displays onscreen. In short, it provides a snapshot of the CRM information and tasks you use most often so you have quick access and can be effective in your job.
You can create multiple dashboards by either starting with an existing pre-defined template (like sales, management, or support dashboards) or create your own new and unique dashboard layout.
Customizing Gadgets
Each dashboard contains a collection of individual gadgets that can display feeds, workflows, and actions that you want to drive from your personalized workspace. You drag and drop these gadgets onto your dashboard to create the customized data display and layout you want.
Standard gadgets are available for things like your calendar and appointments, sales opportunities, support cases, important customer contacts, and more. Not only do these gadgets feed information from Sage CRM, they can also pull information from external websites and even back office accounting data from your Sage 100 system.
You can edit gadget properties and you can even perform tasks from some of them, such as logging a new case or advancing a sales opportunity to the next step.
Getting Started
To access the interactive dashboard, go to My CRM > Dashboard where a welcome dashboard is displayed.
Follow these steps to begin creating a new dashboard:
- Click New Dashboard > Choose Template
- Highlight one of the dashboards in the list and click OK
- Give the new dashboard a Name and click OK
- Click New Gadget > Choose Template to add predefined gadgets
- Click Edit (pencil icon) on the gadget header to modify an existing gadget, or create your own custom gadget from New Gadget > Create Gadget
Now you can set this new dashboard as your default, or even copy the dashboard as a starting point for creating another.
This example assumes your system includes either the standard Sage CRM demo data, or at least one dashboard template and one gadget template set up by an Info Manager or System Administrator.
Need Help?
Get in touch if you need some help setting up, using, or customizing your Sage CRM Interactive Dashboards.