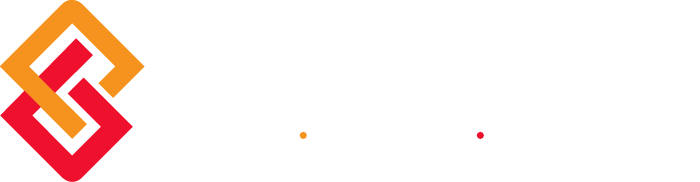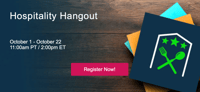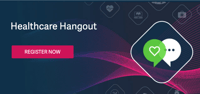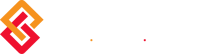This post was updated on November 16, 2016
What steps can I take to ensure BCS ProSoft emails get delivered to my inbox?
As a BCS ProSoft customer, partner or friend, you may get emails from us from time to time. Since we send emails to several hundred or even several thousand people at once, we need to use an email marketing tool to help us accomplish this. Sometimes that results in bounces or other complications with spam filters, so we need to tell your network “These guys are OK”. This is called whitelisting.
Notifications this may apply to include:
- Newsletters or important product information
- Important security updates and system admin notices
- Holiday closure notices for our technical support team
- Invitations to User Group Meetings and educational content
You will have to engage with your IT team to make changes to your whitelist or “safe sender” list. Feel free to forward them this link.
Adding BCS ProSoft to your whitelist
Most spam filters allow you to whitelist a sender by adding their domain IP address. However we DO NOT send emails from just one email address such as marketing@bcsprosoft.com or noreply@bcsprosoft.com because we want you to actually be able to respond to our emails if you have a question. So if you would like to continue to receive emails from us it is best to whitelist BCS ProSoft at the domain level. The three ‘from’ domains we send notifications from are:
- armsoftware.com (only if you use our rental product)
- bcsprosoft.com (for this website and domain)
- erpprostaff.com (only if you utilize our staffing services)
Adding these domains to your whitelist can help ensure successful delivery.
In addition to inbox-level whitelisting, you can add BCS ProSoft’s IPs and/or bcsprosoft.com to your network-level whitelist. The following IP addresses are used for emails sent from our email management service.
- 167.89.2.4
- 167.89.22.44
- 198.37.146.118
- 198.37.146.119
Having your IT admin add those IPs and/or bcsprosoft.com to your network level whitelist, will ensure that all BCS ProSoft’s communications get delivered to your company’s server. For more information on our IP address and network ranges please refer to Mimecast.
Postini: IP Lock
We have a number of contacts who use Postini / Google Apps for their corporate mail, this section is intended to help you receive our emails.
Please note: though we cannot support Google Apps or Postini, this information should help you diagnose the problems and identify which changes need to be made.
BCS ProSoft says this message was sent but it never reach my inbox, or even my spam folder.
Most often this is because Postini is configured to “black hole” messages instead of reject them when they are deemed to be spam.
Unfortunately we have no way to locate the SMTP-ID for the delivered message. However, you can follow these directions to access the Log Search in Postini’s Administration Console to locate the email that appears to have gone missing.
- Access the Postini Administration Console
- Click on “Log Search” in the top menu
- Expand the search criteria by clicking “More search criteria”
- Make sure you select a decent time frame at the top to make sure you’ll find the message
- Click on “Search”
When the results appear you will see a grid with the message ID, Sender, Recipient, Disposition and other information. You can click on the message ID to expand the information and find the details of the disposition of the email, which should explain why it was quarantined.
If you find the message in the logs, you must take action in order to receive email. According to Postini Enterprise Support the cleanest way of fixing the problem is to add your domain and BCS ProSoft’s IP addresses to Postini’s IP Lock.
Adjusting IP Lock
If you have any questions about adjusting IP lock you should contact Postini support for assistance. Unfortunately we can’t advise you on how to make changes to your settings, but here are directions from Google support:
- Access your Postini Administration Panel
- Click on “Orgs and Users” and open
[yourdomain.com] Email Config 1
- Select “Inbound Servers” in the top menu
- Click on “RPF” in the blue sub-menu
- Click on “Add Domain”
- In the “Domain” field, type your domain.
- Check the “IP Lock” box and click on “Save” at the bottom of the page.
- In the IP Lock section, add BCS ProSoft’s IP addresses and then select “Deliver” for messages that match that IP and Pass for message that don’t match it.
- Pass means that the messages that don’t match that IP will still be filtered normally.